
Eine Wanderkarte auf Papier gehört in vielen Fällen einfach dazu. Wie Du mit selbst gedruckten topografischen Karten von Geoportalen oder auf Basis von OSM Gewicht und Geld sparen kannst.
Topo-Karten von Geoportalen
Die einfachste Art eigene Wanderkarten zu drucken ist es wenn Du auf frei verfügbare online Kartendienste mit Druckfunktion zurückgreifst. Kartenausschnitt auswählen, Maßstab und Papiergröße einstellen und schon kannst Du die Karte direkt als pdf drucken lassen. Aber seht selbst wie viele Länder und Regionen Webdienste mit topografischen Karten anbieten.
Hier (als jpeg verkleinerte) Beispiele für die Schweiz und das Jotunheimen in Norwegen:
- Schweizer Wanderkarte (© swisstopo)
- norwegische Turkart (© kartverket.no)
| Land | Geoportal | Info |
|---|---|---|
| Ba-Wü | Geoportal-BW | mit Wanderwegen |
| Bayern | BayernAtlas | mit Wanderwegnetzen |
| Finnland | Retkikartta | Druck über die Einstellungen rechts oben |
| Frankreich | Geoportail FR | Karte „carte topographique IGN“ auswählen |
| Luxemburg | Geoportail LU | Karte „Cartes topographiques“, Wanderwege optional |
| Norwegen | Norgeskart | mit Wanderwegen, Ausdruck (SKRIV UT) über Menü |
| Österreich | Austrian Map | Ausdruck rechts oben über Download/Export-Button |
| Polen | Geoportal PL | im rechten Menü kann man die Topokarte aktivieren |
| Schweden | Landmateriet | Drucken im Menü auf der linken Seite |
| Schweiz | Map Geo CH | mit Wanderwegen |
| Slowakei | Touristicka Mapa | detaillierte Wanderkarte, drucken rechts unten, „Tlačiť“ |
| Slowenien | Geopedia | leider nur ein sehr kleiner Kartenausschnitt druckbar |
| Spanien | IGN ES | nur A4-Druck möglich, Drucken rechts oben im Menü |
| Tschechien | Geoportal CZ | Ausdruck bis A3 bei frei wählbarem Maßstab |
Individuelle Karten
Deinen eigenen Kartenstil kannst Du verwirklichen wenn Du auf OSM-Daten aufsetzt. Die allermeisten Gebiete in Europa sind für Wanderkarten wirklich schon sehr gut erfasst, so kann man sich mit ein wenig Eigeninitiative aus den Daten wirklich tolle eigene Karten erstellen.
Tipp: Als OSM-Mitwirkender kannst Du mithelfen die Karten weiter zu verbessern und aktuell zu halten – LearnOSM!
Maperitive
Maperitive ist eine Windows-Anwendung die aus OSM-Daten ganz nach Deinen Wünschen Karten erstellt. Die Druckausgabe erfolgt dann wahlweise in verschiedenen Formaten wie z.B. als png oder svg. Die Funktionen sind sehr umfangreich und in der Dokumentation gut beschrieben.
Hier zwei Kartenausschnitte vom Karnischen Höhenweg die ich mit Maperitive erstellt habe:
- Ruleset Hiking mit Lonvia-Wegmarkierungen
- Individueller Kartenstil mit eigenem Ruleset
Wie Du mit Maperitive Deine eigene Karte drucken kannst:
1. Maperitive installieren und starten
Lade Dir Maperitive herunter und installiere es. Schon beim ersten Starten wird Dir direkt eine Webmap (OSM Mapink) angezeigt mit der Du Deinen Kartenausschnitt auswählen kannst. Optional kannst Du Dir auch eine andere Webmap anzeigen lassen:
- Webmap auswählen: Tools → Add Webmap (z.B. HikeBikeMap)
- Anzeige anpassen: die alte Karte im Feld „Maps Sources“ rechts unten abwählen oder löschen
2. Kartenausschnitt einstellen
Im Kartenfenster kannst Du wie üblich in der Karte navigieren, zoomen und letztlich den Kartenausschnitt einstellen. Theoretisch könntest Du von hier aus auch direkt die Webmap drucken. Das ist dann aber auf relativ kleine Ausschnitte beschränkt und Webmaps haben mit 72 DPI auch keine zum Drucken gut geeignete Auflösung (300DPI).
Wenn Dein Kartenausschnitt einen See schneidet (wie z.B. die Wanderkarte vom Rofangebirge im Titelbild) solltest Du den Ausschnitt nochmal vergrößern. Sonst kann es sein dass im nächsten Schritt zu wenige Daten für das spätere Rendern der Karte geladen werden und der See farblos bleibt.
3. Kartendaten herunterladen
Damit Du dem Kartenausschnitt einen eigenen Kartenstil geben kannst braucht das Programm die Geodaten von OSM. Dafür hast Du zwei Optionen:
- Daten des Kartenausschnitts direkt herunterladen: Maps → Download OSM Data
- Daten für größere Bereiche von einem Server wie z.B. von der Geofabrikherunterladen (bringt Maperitive ohne weitere Datenbearbeitung aber schnell an seine Grenzen)
4. Ruleset auswählen und anpassen
Mit dem Ruleset kannst Du die Daten jetzt ganz nach Belieben in eine Karte umwandeln. Du kannst dabei auf vorinstallierte Rulesets zurückgreifen oder auch ein eigenes Ruleset erstellen:
- vorinstalliertes Ruleset auswählen: Maps → Switch to Rules (z.B. Hiking)
- ein eigenes Ruleset erstellen: Introduction to rulesets
Wenn Du zusätzlich noch Wanderwegenetz mit Wegmarkierungen anzeigen lassen willst:
- Tools → Add Webmap → „Lonvia Hiking“
5. Hangschattierung und Höhenlinien erzeugen
Grundlage für Höhenlinien und Hangschattierung sind Höhendaten die glücklicherweise inzwischen in verschiedenen Auflösungen frei verfügbar sind.
- Lade Dir die Höhendaten von Viewfinderpanoramas herunter
- Entpacke die Dateien und kopiere sie in das passende Unterverzeichnis, z.B. Maperitive\Cache\Rasters\SRTM3
- Erstelle die Höhenlinien: Tools → Generate Relief Contours
- Erstelle die Hangschattierung: Tools → Generate Hillshading
Et voilà! Die Karte ist fertig!
7. Karte ausdrucken
Zum Drucken stehen Dir verschiedene Export-Möglichkeiten zur Verfügung. Der schnellste Weg:
- finalen Kartenausschnitt einstellen und fixieren: Map → Set Printing Bound)
- Maßstab in der Kommandozeile einstellen: zoom-map-scale 50000
- Karte exportieren: Tools → Export to Bitmap
Die fertige Karte mit einer Auflösung von 100 DPI findest Du dann hier: \Maperitive\output\output.png
Über die Kommandozeile kannst Du auch noch weitere Export-Einstellungen wie z.B. eine höhere Auflösung (300 DPI), ein anderes Dateiformat oder eine spezifische Druckgröße einstellen.
Mobile Atlas Creator – MOBAC
An sich für das Erstellen von Karten für GPS-Geräte gedacht kann man mit dem Mobile Atlas Creator und den Kartendaten von z.B OpenAndroMaps oder der Freizeitkarte auch Karten drucken. Da die Karten für Smartphones optimiert sind, sind wichtige Elemente aber natürlich oft erst bei sehr großen Maßstäben gut erkennbar. Wer mag kann das aber in der xml-Datei der Themes ganz nach Belieben anpassen. Wie man hier eine Hangschattierung erstellen kann habe ich leider noch nicht herausgefunden.
Besonders reizvoll: Beim Drucken kannst Du die Kartenausschnitte vorab selbst auswählen und als Atlas aneinandersetzen. So kann man sich die Karten passgenau für den eigenen Wegverlauf als pdf ausgeben lassen.
Hier als Beispiel ein Blattschnitt der Hardangervidda und ein Kartenblatt für den Stubaier Höhenweg:
- eigener Blattschnitt in MOBAC
- Wanderkarte in MOBAC
Map Data: © OpenStreetMap Mitwirkende; Theme Blattschnitt: Elevate © OpenAndroMaps, Theme Wanderkarte: fzk-outdoor-soft © Freizeitkarte
Im Ultraleicht-Trekking-Forum gibt es eine sehr detaillierte Anleitungwie man mit MOBAC Karten anpassen und drucken kann. Sogar ein Videotutorial hat Robert dazu online gestellt.
Hier eine Kurzanleitung:
1. Lade Programm und Kartendaten herunter
Um später eigene Karten erstellen zu können brauchen wir zunächst einige frei verfügbare Dateien:
- Programm: Mobile Atlas Creator
- Karten und Theme (Beispiele):
- OpenAndroMaps: Karten (Karte/Map+POI), Theme Elevate – „manueller Download“ wählen
- Freizeitkarte (Desktop-Varianten herunterladen): Freizeitkarte, Themes
Nachdem Du das Programm entpackt hast kopierst Du die entpackte Karte und den Kartenstil einfach in den Programmordner.
2. Karte für MOBAC anlegen
Damit MOBAC die Karte erkennt müssen wir sie mit Hilfe eine XML-Datei (kannst Du mit einem Text-Editor erstellen) erstmal mit dem Programm bekannt machen.
- lege eine XML-Datei für Deine Karte im Unterordner MOBAC\mapsources an
- passe Namen (name), Pfad zur Kartendatei (mapFile) und den Pfad zum Theme (<xmlRenderTheme>) an
Hier der Code den Du als Ausgangsbasis verwenden kannst:
<?xml version="1.0" encoding="UTF-8"?> <mapsforge> <name>YourMap</name> <minZoom>0</minZoom> <maxZoom>22</maxZoom> <mapFile>C:\MOBAC\YourMap.map</mapFile> <xmlRenderTheme>C:\MOBAC\Theme\Theme.xml</xmlRenderTheme> <textScale>2</textScale> </mapsforge>
3. Starte MOBAC und richte die Karte ein
Da MOBAC in JAVA programmiert ist kann es beim ersten Start passieren dass Du erstmal Java installieren darfst damit das Programm auf dem Rechner läuft. Wenn Java bereits installiert ist öffnet sich noch vor dem Programm ein kleines Fenster.
- Name für den Atlas vergeben
- Atlas-Format auswählen: Paper Atlas (PDF) oder Paper Atlas (PNG) → OK
- Karte einrichten: links im Bereich Map Source „YourMap“ auswählen
- Zoom-Level einstellen: genau einen Zoomlevel auswählen (14 ≈ 1:35.000, 13 ≈ 1:70.000)
- Grid im Kopf der Karte einstellen
4. Kartenausschnitte auswählen
Bevor wir die Kartenausschnitte auswählen legen wir zunächst noch ein paar Einstellungen fest damit der Druck am Ende auch noch gut aussieht. Danach wählen wir Ausschnitt für Ausschnitt auf der Karte aus.
- Druckeinstellungen einrichten: Tools (rechts oben) → Settings → Paper Atlas
- Blattschnitt auswählen: mit rechter Maustaste die Karte verschieben, mit der linken Maustaste den Bereich anhand des angezeigten Rasters auswählen (hier darf man gerne ein wenig ausprobieren bis man die richtige blattfüllende Einstellung gefunden hat)
- Weitere Ausschnitte auswählen: Atlas Content (links) → Add selection
5. Karten drucken
Die Hauptarbeit ist getan, die Ausgabe erfolgt einfach über den Button „Create Atlas“ auf der linken Seite. Nachdem die einzelnen Blätter generiert wurden kannst Du dir direkt den Ordner mit den Dateien anzeigen lassen.
Weitere Tools
Nakarte.me
Mein aktueller Favorit bei den Online-Tools ist Nakarte.me. Hier stehen uns vielleicht die umfangreichsten Möglichkeiten zur Verfügung.
So können wir z.B. aus zahlreichen Webmaps die für uns passende Karte auswählen und bei Bedarf auch gleich noch ein passendes Overlay wie z.B. Wanderwege mit einblenden lassen. Wer seine eigene geplante Route hervorheben will kann auch auch (s)einen GPX-Track anzeigen lassen oder direkt auf der Karte eine Route einzeichnen.
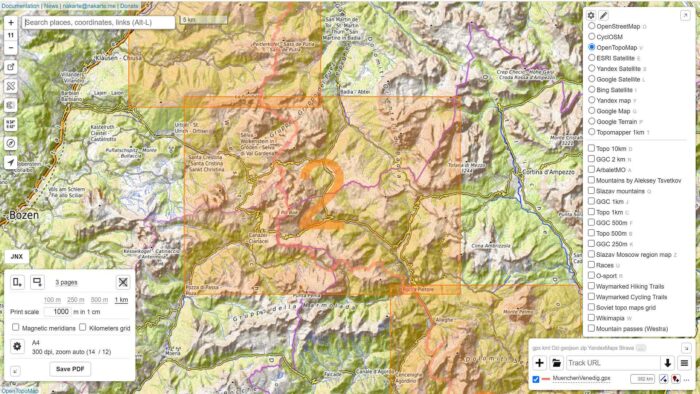
Nakarte.me – hier am Beispiel eines Abschnittes des Traumpfades München-Venedig
Für den Druck lassen sich individuelle Kartenausschnitte festlegen. Dabei stehen uns verschiedene Maßstäbe, Formate und Ooptionen wie z.B. ein km-Grid zur Verfügung.
Kurzum: ein wirklich umfangreiches Webtool zum Drucken von Wanderkarten!
Garmin Basecamp
Karten für GPS-Geräte von Garmin kannst Du mit Garmin Basecamp am PC ansehen und drucken. Zusätzlich kannst Du hier auch gleich Deine Route planen und auf der Karte anzeigen lassen.
Zum Drucken wählst Du einfach den gewünschten Kartenausschnitt auf der angezeigten Karte aus. Im Druckmenü kannst Du dann noch einstellen ob Du den Kartenausschnitt auf mehrere Kartenblätter drucken willst. Mangels Option den Maßstab einstellen zu können bin ich mit dieser Druckoption aber nie so richtig warm geworden.
Hier ein paar Karten für Gamin Basecamp:
Reit- und Wanderkarte
Kartenausschnitte der bekannten topographischen Wanderkarte für Reiter und Wanderer kann man über die Druckfunktion auf der Kartenseite ausdrucken. Einfach Kartenausschnitt und Druckauflösung auswählen und schon wird eine jpg-Karte erstellt. Zum Wandern darfst Du aber schon einen wirklich kleinen Ausschnitt wählen damit Du die Wege auch erkennen kannst.
MyOSMatic
Der Webservice MyOSMaticist ein einfach zu bedienendes Online-Tool für zahlreiche OSM-Kartenstile und Overlays (u.a. Höhenlinien, Waymarked Trails, UTM-Grid). Von der Auswahl des Kartenausschnittes wirst Du in 5 Schritten sehr einfach bis zum fertigen Ausdruck geführt. Hier zwei Beispiele aus dem Rondane:
- Ausdruck der OpenTopoMap bei 1:15.000
- Ausdruck der HikeBikeMap bei 1:32.000
Als Druckformat kann man entweder Einzelblätter oder ein Multi-Page-Layout zur Ausgabe in eine pdf-Datei wählen. Ein kleines Manko ist die automatische Festlegung von Maßstab und Blattschnitt – bei weitläufigen Landschaften würde ich mir hier einen kleineren Maßstab mit sichbaren Wegen wünschen.
Alpenvereinaktiv
Das Tourenportal Alpenvereinaktiv bietet für alle Touren eine, etwas versteckte, Druckfunktion an. Du findest sie im Tourenmenü (mit den drei Punkten) über der Vorschaukarte.
Die Kartenausschnitte werden dabei über mehrere Blätter automatisch entlang der Route ausgerichtet. So druckt man wirklich nur die Teile der Karte die wirklich nötig sind.
Das Drucken selbst
Nachdem Du bist jetzt wahlweise pdf, svg – oder png-Dateien erzeugt hast geht es jetzt an das tatsächliche Drucken Deiner Wanderkarte. Du kannst sie natürlich einfach an den nächstbesten Drucker senden, aber wenn Du dabei einen Tintenstrahldrucker erwischst hast Du u.U. auf Deiner Tour wenig Freude an Deiner Karte.
Damit die Karten unterwegs nicht gleich im ersten Regen oder vom Schweiß gebadet zerfließen bedruckst Du am besten nassfestes Papier mit einem Laserdrucker. Schließlich würde Tinte bei Feuchtigkeit einfach verflaufen.
Alternativ kannst Du die Karte auch in einer verschließbaren Kartenhülle (ggf. Zip-Lock-Beutel) verpacken oder laminieren (dann ist der Gewichtsvorteil zu gekauften Karten aber ganz schnell wieder dahin).
Fazit
Eine gedruckte Wanderkarte macht auch heute noch oft Sinn. Zwar kommt man mit Wander-App und GPS-Gerät in vielen Fällen auch gut ohne aus, aber zum einen kann Technik einfach auch mal ausfallen und zum anderen ist die Haptik einer Karte und das auskommen ganz ohne Technik auch einfach was schönes.
Wann lohnt es sich eine eigene Karten zu drucken?
- als Backup oder Ersatz von Technik – einfach nur analog unterwegs sein
- wenn die Blattschnitte der Karten im Handel nicht zur Tour passen
- wenn Du Gewicht sparen willst, z.B. beim Ultraleicht-Trekking
Wer sich eigene Karten drucken will kann letztlich auf Geoportale oder auf OSM-Daten zurückgreifen. Für die allermeisten Trekkingtouren kann man sich so ausreichend genaue Karten erstellen. Wer einen eigenen Kartenstil verwirklichen will darf dabei freilich auch ein wenig Trekking- und OSM-Nerd sein.
Diese Artikel könnten Dich auch interessieren:







